Salah satu soalan yang kerap den lihat dalam mana mana group WordPress adalah “Apa Nak Buat Kalau Dah Lupa Password WordPress Admin?” Biasanya soalan ini ditanya oleh tuan punya website WordPress yang websitenya dulu dibawah kendalian pihak ketiga. Bila dah putus hubungan, password pula tak diberi, akses kepada email admin pun tiada, maka tak boleh nak guna fungsi “Forget Password”.
Hari ini, den nak tunjukkan cara untuk tukar semula Password WordPress Admin secara manual di dalam pengkalan data WordPress.
Sebelum itu, kena fahamkan situasinya terlebih dahulu.
Apa Situasi Yang Perlu Tukar Password Admin WordPress Secara Manual?
Panduan ini hanya diperlukan dan boleh digunakan sekiranya anda berada di dalam situasi begini:
- Tidak ada atau Terlupa Password Admin WordPress.
- Tidak ada akses ke akaun eMail Admin yang didaftarkan di dalam WordPress.
- Ada atau boleh dapatkan akses ke Hosting Control Panel seperti CPanel webhosting WordPress anda.
Sekiranya situasi anda menepati apa yang den jelaskan di atas, anda boleh menggunakan kaedah yang den berikan dalam post ini.
Langkah Langkah Menukar Password Admin WordPress Secara Manual
Berikut adalah langkah langkah yang perlu anda lakukan untuk menukar password Admin WordPress.
Langkah pertama dan PALING PENTING adalah… Backup pengkalan data anda terlebih dahulu!
Dah backup? Ok teruskan dengan hati yang tenang.. 😀
Sebelum itu, anda perlu pastikan anda ada maklumat yang diperlukan iaitu nama pengkalan data yang digunakan oleh WordPress anda (sekiranya anda ada lebih dari satu website WordPress di dalam akaun webhosting anda).
Dapatkan Nama Pengkalan Data Yang Digunakan Oleh WordPress
Untuk mendapatkan nama pengkalan data WordPress, anda perlu:
- Gunakan “File Manager” di dalam cPanel
- Cari fail wp-config.php
- “View” kandungan fail tersebut

Nama pengkalan data yang anda perlukan itu terdapat di dalam kod:
define('DB_NAME', 'nama-pengkalan-data-anda');
Baiklah, anda kini sudah bersedia untuk Menukar Password Administrator WordPress secara Manual. Jom ..
Lancarkan PhpMyAdmin Di Dalam cPanel
Di dalam cPanel, cari widget phpMyAdmin di dalam seksyen Databases.
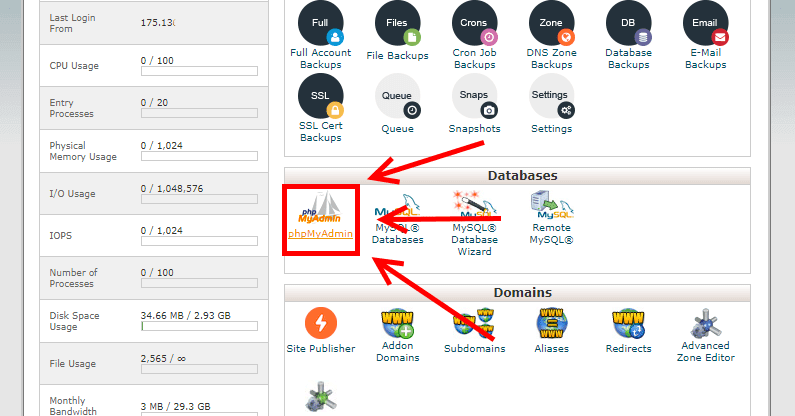
phpMyAdmin adalah satu perisian yang membolehkan anda mengendalikan pengkalan data (database) WordPress anda secara manual. Oleh sebab itu, sekiranya anda tidak mempunyai sebarang asas dan pengalaman tentang pengendalian pengkalan data, berhati hatilah.
Ikut betul betul apa yang den ajarkan di sini. Silap langkah, website anda boleh hancur dibuatnya.
Di dalam phpMyAdmin, anda perlu ..

- Klik pada nama pengkalan data anda
- Cari dan klik pada nama “wp_users” (mungkin awalan nama table berbeza ikut apa yang anda pilih semasa install WordPress)
- Klik pada “Edit” untuk user Administrator WordPress anda. Sekiranya ada lebih dari satu user, pastikan anda edit user yang betul.
Nota untuk pengguna Multisite: WordPress Multisite menggunakan satu table wp_user sahaja. Maka table user adalah sama seperti yang den tunjukkan dalam artikel ini. Jangan pulak anda cari table user khas untuk mana mana multisite. 😀

Seterusnya, anda perlu:
- Pilih “MD5″ untuk ruangan “Function”
- Masukkan Password Baru Administrator dalam ruang “Value”
- Klik pada butang “Go”
Tahniah! Anda telah berjaya menukar password WordPress Administrator anda secara terus di dalam pengkalan data WordPress anda.
Sekarang bolehlah anda cuba login semula ke WP-Admin menggunakan password yang baru anda tetapkan tadi.