Setiap peniaga yang bergiat dalam pemasaran internet, mesti mempunyai senarai email. Senarai email adalah salah satu senjata utama pemasar Internet mendapatkan jualan. Masalah utama bagi peniaga yang menggunakan teknik pemasaran email adalah memastikan email yang dihantar itu masuk ke dalam kotak Inbox penerima. Itulah sebabnya kenapa SPF, DKIM dan DMARC itu perlu. Oleh itu, dalam post ini, den terangkan bagaimana nak buat tetapan SPF, DKIM dan DMARC untuk domain anda.
Sebelum den terangkan cara nak buat tetapan SPF, DKIM dan DMARC, mungkin ada baiknya den terangkan secara ringkas apa itu SPF, DKIM dan DMARC.
SPF, DKIM dan DMARC Secara Ringkas
Ketiga tiga tetapan ini, jika di buat dengan betul, akan memastikan email yang anda hantar tidak masuk SPAM. Ia juga memastikan orang lain tidak boleh menggunakan email dari domain anda untuk menghantar spam.
Sender Policy Framework (SPF) adalah satu sistem yang membolehkan email server memastikan email yang diterima adalah dari server yang telah disahkan sebagai penghantar email buat sesebuah domain.
Dalam bahasa mudah, anda buat tetapan dalam DNS yang mengatakan server X dengan IP 1.2.3.4 adalah server penghantar email yang sah untuk domain abc.com anda.
Bila mana mana email server menerima email dari domain anda, mereka akan membuat semakan dengan DNS anda. Adakah email tersebut datang dari server yang telah anda sahkan.
Kalau email datang dari server yang tidak disahkan dalam rekod SPF, server akan tolak atau jika diterima, spam score akan ditinggikan (masuk spam folder la maknanya).
Domain Keys Identified Mail (DKIM) adalah satu sistem yang membolehkan email server memastikan email yang diterima adalah yang tulin dan tidak diubah oleh mana mana pihak ketiga.

Imej di atas, den cilok dari MailJet .. :D
Setiap email yang dihantar oleh server yang mempunyai DKIM akan dilengkapi dengan “Digital Signature” oleh server penghantar. “Digital Signature” ini dibina menggunakan kandungan email dan juga “Private Key” server tersebut.
Sekiranya ada pihak ketiga yang mengubah kandungan email tersebut, ia akan dikesan oleh server penerima kerana hasil gabungan “kandungan baru” itu dengan “Private Key” server akan membentuk “Digital Signature” yang berlainan dari yang asal.
Domain-based Message Authentication, Reporting & Conformance (DMARC) pula adalah sistem yang membolehkan anda menetapkan tindakan yang perlu dilakukan oleh server penerima mengikut hasil keputusan semakan SPF dan DKIM. Nak terima, nak tolak, nak laporkan sahaja.
Makanya, dengan tetapan SPF, DKIM dan DMARC, anda dapat mengawal infrastruktur penghantaran email anda supaya ia telus, dipercayai dan tidak mudah dipergunakan oleh pihak ketiga.
Jom kita lihat bagaimana nak buat tetapan yang diperlukan di dalam DNS.
Cara Buat Tetapan SPF dan DKIM Untuk Domain Anda Dalam cPanel
Sekiranya anda menggunakan webhosting berasaskan cPanel dan turut menggunakan webhosting untuk DNS dan email, kerja anda mudah. cPanel ada menyediakan widget untuk membuat tetapan SPF dan DKIM. Malah bagi kebanyakan pengguna cPanel, ianya telah pun dibuat secara automatik.
Di dalam cPanel webhosting anda, ada satu widget “Authentication”.

Klik pada widget “Authentication” tersebut dan anda akan melihat paparan berikut sekiranya SPF dan DKIM tidak ditetapkan lagi.

Makanya kalau anda lihat SPF dan DKIM anda masih “Disabled”, kliklah pada butang “Enable” untuk kedua duanya. Setelah anda “Enable” kedua duanya, anda akan melihat paparan seperti berikut pula.
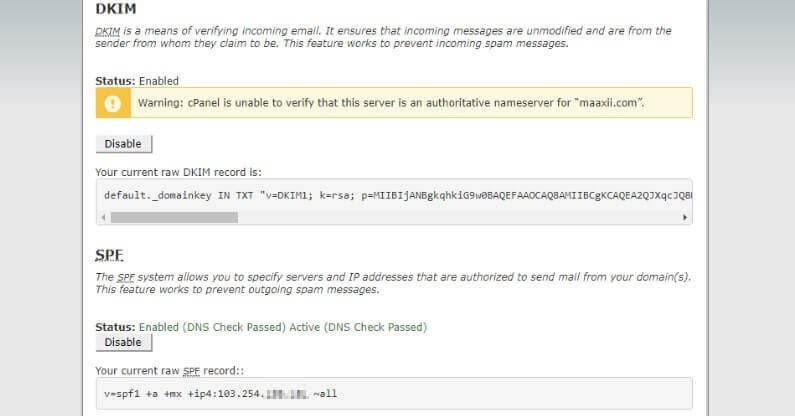
Sekiranya anda tetapan SPF dan DKIM anda telah dibuat, ianya akan wujud sebagai rekod di dalam DNS anda. Untuk melihat rekod tersebut dalam DNS, anda boleh gunakan widget “Zone Editor” di dalam cPanel.

Bila anda klik widget “Zone Editor” anda akan melihat paparan yang menunjukkan senarai domain yang ada dalam webhosting anda itu. Klik pula pada link “Manage” untuk domain yang anda buat inginkan.
Seterusnya, anda akan melihat paparan semua rekod di dalam DNS anda. Di hujung hujung paparan tersebut, anda akan melihat rekod berkenaan SPF dan DKIM untuk domain anda itu.
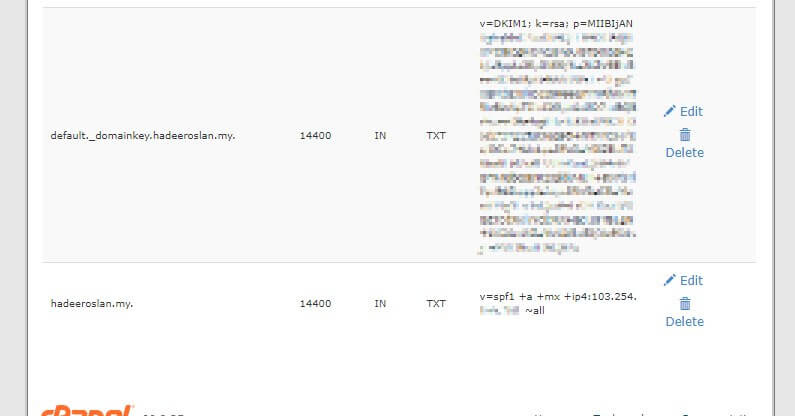
Itulah dia cara nak buat tetapan SPF dan DKIM di dalam cPanel. Mudah bukan? Sekarang anda boleh lah masuk cPanel anda dan pastikan kedua dua tetapan ini ada dalam webhosting anda.
Bagaimana pula jika anda tidak menggunakan webhosting sebagai penghantar email? Ya, den tahu, ada yang menggunakan khidmat email seperti Google Apps, Zoho, SparkPost, SendGrid dan ElasticEmail. Den sendiri pun gunakan Google Apps, SparkPost dan ElasticEmail.
Anda tetap perlu membuat tetapan SPF, DKIM dan DMARC walaupun menggunakan khidmat pihak ketiga untuk email.
Memandangkan cPanel tidak menyediakan fungsi untuk membuat tetapan ini secara automatik bagi pihak ketiga, maka anda perlulah menambah rekod rekod yang diperlukan itu secara manual. Oleh itu, anda perlukan akses kepada DNS anda.
Kalau anda menggunakan DNS cPanel, boleh lah gunakan “Zone Editor”. Sekiranya anda menggunakan servis pihak ketiga seperti Cloudflare, maka anda perlu akses DNS di Cloudflare.
Jom den, tunjukkan bagaimana nak buat tetapan untuk perkhidmatan ElasticEmail.
Cara Buat Tetapan SPF dan DKIM untuk khidmat ElasticEmail
Untuk panduan ini, tentunya anda perlu terlebih dahulu ada akaun ElasticEmail. Pergilah ke website berkenaan, daftar dan aktifkan akaun anda.
Setelah akaun anda diaktifkan, anda perlu menambahkan domain anda ke dalam akaun tersebut.

Untuk menambah domain anda ke dalam akaun ElasticEmail anda:
- Klik pada menu “Settings”
- Klik pada menu “Domains”
- Klik pada butang “Add Domain”
- Isikan nama domain anda
- Klik pada butang “Add”
Setelah anda menambah domain anda ke dalam sistem, ia akan dipaparkan sebagai salah satu domain dalam senarai “Domains” seperti berikut:

Baiklah. Sekarang bolehlah anda buatkan tetapan SPF dan DKIM untuk domain anda tersebut.
SPF Untuk ElasticEmail
Mula mula kita buat tetapan SPF dulu lah ya. Di dalam paparan ElasticEmail di atas, anda boleh melihat ada imej tanda soalan di sebelah perkataan SPF. Klik pada tanda soalan tersebut dan anda akan melihat paparan berikut:

Dari paparan tersebut, skroll ke bahagian tengah sehingga anda dapat melihat paparan “How To Create a SPF Record?”. Ada sebaris kod yang perlu anda “Copy Paste”. Kod nya adalah yang berikut:
v=spf1 a mx include:_spf.elasticemail.com ~all
Sebelum kita gunakan kod di atas ini, meh den cuba terangkan sedikit apa makna kod yang bakal anda gunakan ini.
- v=spf1 – versi SPF yang digunakan.
- a – benarkan email yang datang dari server yang berdaftar dalam A records DNS
- mx – benarkan email yang datang dari server yang berdaftar dalam MX records DNS
- include:_spf.elasticemail.com – benarkan email yang datang dari server elasticemail. Anda boleh tambah include untuk servis servis penghantar email anda yang lain. Ada guna gmail? Tambah include:_spf.google.com
- ~all – Softfail untuk server yang tiada dalam senarai SPF tersebut. Sekiranya anda memang yakin anda telah masukkan semua server yang menghantar email di dalam rekod SPF ini, boleh lah gunakan nilai “-all“. Nak guna “~all” atau “-all”? Rujuk di sini. Pada den, buat permulaan, gunakan lah “~all“. Server penerima email akan tetap melepaskan email yang datang dari server di luar SPF. Tapi, spam score email tersebut akan menjadi tinggi dan kemungkinan besar akan masuk dalam folder SPAM.
Bila dah “Copy” kod yang den tunjukkan di atas, bolehlah anda masuk semula ke dalam cPanel (guna browser tab baru) dan lakukan perkara berikut:
- Klik pada widget “Zone Editor“
- Klik pada pautan “Manage” untuk domain anda.
- Klik pada “Filter” untuk “TXT“
Apa yang anda cari adalah rekod jenis “TXT” yang mempunyai perkataan “v=spf1“. Sekiranya anda tidak pernah membuat tetapan SPF, tentunya tiada rekod “TXT” yang mempunyai “v=spf1” akan wujud.

Untuk situasi di mana tiada rekod SPF wujud di dalam DNS, anda bolehlah klik pada butang “+ Add Record” pada paparan “Zone Editor” anda itu.

Di dalam paparan ini, isikan maklumat seperti berikut:
- Name: Isikan ruangan ini dengan nama domain anda – den isikan dengan “hadeeroslan.my” la kan
- TTL: Gunakan sahaja nilai yang sedia ada. “14400” dalam sistem den.
- Class: Memang tak boleh nak di ubah, so kekallah ia dengan nilai “IN“
- Type: Pilih tetapan “TXT“.
- Record: Masukkan nilai “v=spf1 a mx include:_spf.elasticemail.com ~all“
- Tekan butang “Add Record“

Anda kini telah pun mempunyai tetapan SPF untuk khidmat ElasticEmail.
Bagaimana pula bagi situasi di mana dalam DNS anda telah pun wujud satu rekod SPF? Contohnya jika anda telah buat tetapan SPF untuk penghantaran email menggunakan server webhosting anda.
Bagi kes seperti ini, anda cuma perlu “Edit” rekod tetapan SPF (rekod yang mengandungi “v=spf1“).

Anda hanya perlu menambah nilai “include:_spf.elasticemail.com” ke dalam rekod SPF tersebut. Tambah kod tersebut sebelum “~all” seperti dalam paparan.
Itu dia dua cara manual untuk membuat tetapan SPF untuk domain anda yang menggunakan DNS cPanel.
Selesai SPF, sekarang kita beralih pula kepada DKIM. Jom ..
DKIM Untuk ElasticEmail
Untuk tetapan SPF tadi, anda telah diminta untuk klik pada imej tanda soal di sebelah tulisan SPF (dalam paparan ElasticEmail (Settings > Domains). Kali ini, untuk tetapan DKIM, apa kata anda klik pula pada imej tanda soal di sebelah tulisan DKIM pula.
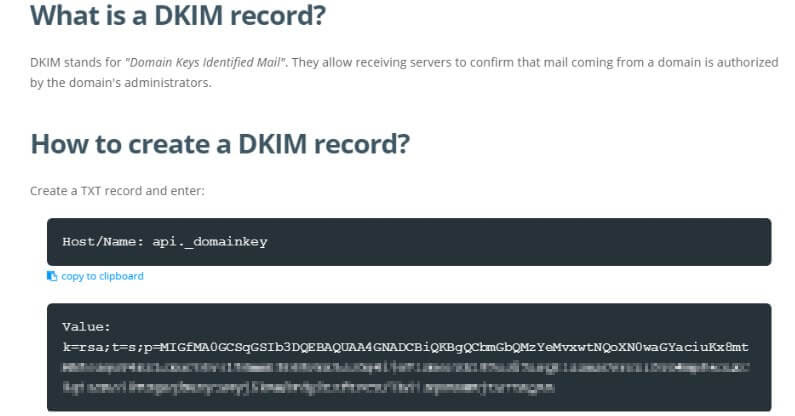
Salin dan simpan kod yang ditunjukkan ke dalam notepad.
- Host/Name: api._domainkey
- Value: k=rsa;t=s;p=MIGfMA0GCSqGSIb3DQEBAQU …
Selepas dah buat salinan, akses ke halaman DNS anda. Jika menggunakan cPanel, seperti tadi, klik di widget “Zone Editor” dan “Manage” DNS untuk domain anda. Kemudian “Filter” paparan untuk rekod jenis “TXT“.

Sekiranya anda telah membuat tetapan untuk SPF dan DKIM untuk server webhosting, anda akan dapat melihat paparan yang hampir sama dengan gambar di atas. Sekarang, anda perlu Klik pada butang “+ Add Record“.

Isikan ruangan yang disediakan dengan nilai disediakan oleh ElasticEmail seperti berikut:
- Name: api._domainkey (sistem cPanel akan tambah hujung domain anda secara automatik)
- TTL: 14400
- Class: IN (Tak boleh ubah pun)
- Type: TXT
- Record: k=rsa;t=s;p=MIGfMA0GCSqGSIb3DQEBAQU … (Salinan dari paparan ElasticEmail tadi – Tanpa “Value:“)
- Tekan butang “Add Record“

Inilah paparan yang akan anda lihat selepas membuat tetapan DKIM ElasticEmail di dalam DNS domain anda.
Tahniah! Anda kini ada tetapan SPF dan DKIM untuk server webhosting dan juga ElasticEmail.
Uji Tetapan SPF dan DKIM
Memandangkan anda kini telah ada tetapan SPF dan DKIM, bolehlah buat ujian dan lihat sama ada tetapan yang anda buat itu betul atau tidak.
Jom kita uji tetapan untuk ElasticEmail yang baru kita buat tadi.

Untuk menguji tetapan SPF dan DKIM buat ElasticEmail, anda hanya perlu klik pada butang “Verify” untuk domain anda.

Sekiranya tetapan yang anda lakukan tadi semuanya betul, anda akan melihat paparan seperti dalam gambar di atas. Boleh ignore dulu “Tracking” dan “DMARC”.
“Tracking”, kalau anda nak buat.. silakan, tapi pada den, tak perlu untuk buat tracking pada level SMTP nih.. Biasanya den buat tracking pada level autoresponder atau short links.
“DMARC” pula akan den sentuh sebentar lagi.. so teruskan membaca.. :D :D :D
DMARC Untuk Domain Anda
Tetapan DMARC ini penting kerana ia membolehkan anda memberitahu server penerima email apa yang perlu dilakukan sekiranya email yang diterima itu tidak lulus ujian SPF dan DKIM.
3 Pilihan Untuk Tetapan DMARC
Anda ada tiga pilihan sekiranya email itu tidak lulus SPF atau DKIM:
- Tidak buat apa apa (lepas email masuk dalam mailbox – mengikut SPAM Score server penerima) dan hantar laporan kepada email yang ditetapkan.
- Kuarantin (masukkan email ke dalam folder “Quarantined” atau “Spam”) dan hantar laporan kepada email yang ditetapkan.
- Tolak atau bouncekan email tersebut dan hantar laporan kepada email yang ditetapkan.
Pilihan 1 adalah yang paling selamat untuk digunakan kerana tiada email yang akan di kuarantin atau ditolak. Tapi, pada den, sekiranya anda yakin yang anda tidak ada menggunakan server lain untuk menghantar email bagi pihak anda, gunakan terus pilihan 3.
Kalau nak guna pilihan 3, anda perlu pastikan anda ada SPF dan DKIM untuk semua servis yang ada menghantar email bagi pihak anda contohnya autoresponder seperti mailchimp, aweber dan getresponse.
Servis FB Autoresponder, tak perlu lah buat setting ini ya. Itu autoresponder spesis lain.
Di sini den sertakan pautan untuk tetapan SPF buat tiga autoresponder tersohor masa kini:
- MailChimp: Klik Sini
- Aweber: Klik Sini (SPF sahaja, DKIM kena tanya support la kot)
- GetResponse: Klik Sini (SPF sahaja, DKIM kena tanya support)
Jika anda menggunakan servis autoresponder lain, sila tanya support dari servis berkenaan.
Sekiranya anda tidak pasti.. gunakanlah pilihan 1. Cuma perlu ingat dan faham, banyak servis email sekarang dah mula menggunakan SPF dan DKIM sebagai rujukan untuk mengenal pasti ketulinan email yang mereka terima.
Yahoo, misalnya, akan reject email yang datang dari server yang tidak selari dengan SPF domain penghantar email. Contoh, anda ada domain. SPF rekod anda hanya untuk server webhosting. Tapi anda hantar email gunakan gmail (gmail ada fungsi hantar email guna domain). IP server gmail tiada dalam SPF anda. Ada kebarangkalian tinggi, email anda ini akan ditolak oleh Yahoo.
Ya.. senario yang den terangkan di atas ini boleh berlaku juga kepada server server email yang lain. Oleh itu, perlu pastikan SPF dan DKIM ada untuk setiap server yang anda gunakan untuk menghantar email bagi pihak domain anda.
Baiklah.. sekarang jom kita buatkan tetapan DMARC untuk domain anda.
Cara Masukkan Tetapan DMARC Dalam DNS
Untuk panduan ini, den akan menggunakan Tetapan DMARC Pilihan 1. Langkah langkah nya:
- Sediakan 2 email akaun untuk menerima laporan DMARC. Den guna [email protected] dan [email protected] untuk terima laporan. Laporan ini akan dihantar oleh server yang menerima email anda setiap hari. Email akan mengandungi satu file dalam format Zip. File ini kalau anda buka dan baca pun, mungkin anda tak faham.. baguskan.. :D :D
- Kod untuk digunakan: v=DMARC1; p=none; rua=mailto:[email protected]; ruf=mailto:[email protected]
- Sekali lagin menggunakan cPanel, akses ke “Zone Editor“, “Manage” untuk domain anda, “Filter” untuk rekod “TXT“. Kemudian Klik pada butang “+ Add Record“

Isikan ruangan yang tersedia dengan nilai nilai berikut:
- Name: _dmarc (cPanel akan isikan selebihnya secara automatik)
- TTL: 14400
- Class: IN
- Type: TXT
- Record: v=DMARC1; p=none; rua=mailto:[email protected]; ruf=mailto:[email protected] (Jangan lupa gantikan kedua dua email alamat email itu dengan yang sebenar.
- Tekan butang “Add Record“

Woohooo.. Dengan itu, lengkap sudah semua ketiga tiga tetapan SPF, DKIM dan DMARC untuk domain anda. Anda kini mempunyai sistem penghantaran email yang telus, dipercayai dan tidak mudah untuk dipergunakan oleh geng geng jahat.
Anda perlu juga selalu jenguk ke dalam mailbox email yang menerima laporan dmarc dan juga dmarc forensik. Kalau nak belajar fahamkan laporan dalam kedua dua email tersebut, anda boleh rujuk di dua website ini – Fahamkan DMARC dan Fahamkan DMARC Forensik.
Satu lagi cara nak cuba fahamkan laporan DMARC adalah dengah menggunkan servis XML to Human Converter di sini.
Bagaimana? Anda berjaya ikut apa yang den terangkan? Alhamdulillah.. Anda memang hebat.
Bagi yang kurang berjaya, boleh jer mula dari atas semula. Baca dan ikut dengan perlahan dan teliti.
Nak kurang sikit pening kepala? Ada satu lagi cara terkini yang membolehkan anda hantar email dengan berjaya tanpa perlu buat apa apa tetapan SPF, DKIM & DMARC. Gunakan MailPoet Premium with Sending Service.
Kalau tak boleh juga, atau mungkin ada yang tidak mempunyai masa nak buat, den ada sediakan servis. Boleh jer upah den untuk buatkan tetapan SPF, DKIM dan DMARC untuk domain anda.
Sila Klik SINI untuk dapatkan Servis Authentic Email dari den.
InsyaAllah.
