Macam mana nak pasang SSL pada website? Apa SSL yang bagus? Ada ke SSL percuma? Apa itu SSL?
Itu antara soalan yang biasa den dengar tentang SSL. Den rasa tak perlulah den nak cerita panjang lebar tentang apa itu SSL. Kalau nak tahu apa SSL, bolehlah baca di sini dan di sini.
Dalam post ini den nak cerita tentang cara nak pasang SSL pada website WordPress anda. Paling best lagi, SSL yang bakal anda gunakan adalah percuma. Ya. Anda tak salah baca. SSL yang bakal den tunjukkan ini anda boleh gunakan secara percuma. Tanpa GST. Hehehe …
Update 17hb Februari 2017: Den ado buat post baru tentang pemasangan SSL Certificate percuma dari cPanel dan Let’s Encrypt dari dalam cPanel. Ada baiknya anda pasangkan SSL dari cPanel atau Let’s Encrypt ini terlebih dahulu. Baru boleh dapat End to End encryption dengan Cloudflare – Gunakan Full SSL. Baca Di SINI.
Baiklah. Jom kita mulakan.
Daftar Akaun Cloudflare
Sebagai langkah pertama, anda perlulah mendaftar dengan Cloudflare. Klik SINI untuk mendaftar. Anda akan melihat paparan seperti berikut:

Bacalah apa yang patut sekiranya anda ingin mengetahui lebih lanjut tentang fungsi fungsi yang disediakan oleh Cloudflare. Untuk mendaftar, anda perlu klik pada butang “Signup”. Paparan yang akan anda lihat adalah seperti:

Isikan butiran butiran yang diperlukan – eMail dan Password sahaja. Jangan lupa klik pada checkbox “I agree .. “. Setelah itu, tekan butang “Create Account”. Akaun Cloudflare anda akan terus di aktifkan dan anda akan dapat melihat paparan berikut:
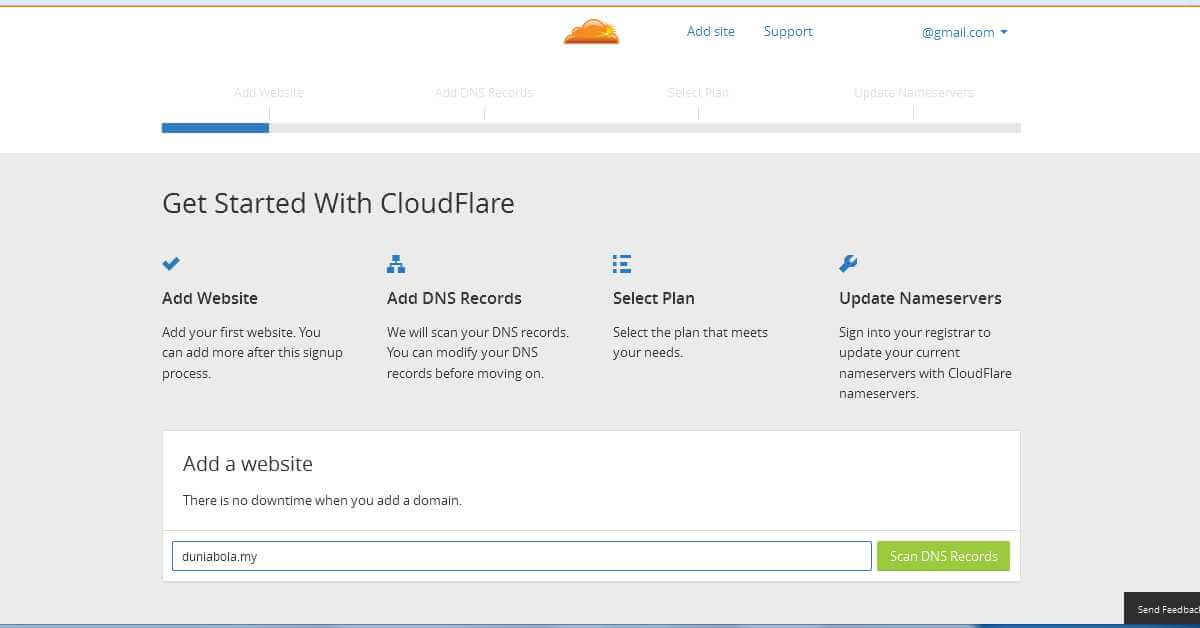
Masukkan nama domain anda (den guna domain duniabola.my di sini) dan tekan butang “Scan DNS Records”. Anda akan dibawa ke paparan yang mempunyai sebuah video penerangan ringkas tentang apa yang Cloudflare sedang lakukan.

Paparan video ini hanya muncul untuk akaun yang baru pertama kali menggunakan fungsi “Scan DNS” ini. Duduk sebentar dan dengarkan penjelasan yang diberikan. Sekejap jer pun. Bila dah selesai, tekan butang “Continue”.
Anda akan melihat paparan berikut pula:

Inilah butiran yang Cloudflare berjaya dapatkan tentang setting DNS anda. Semak dengan data di dalam DNS anda sama ada kedua duanya sama.
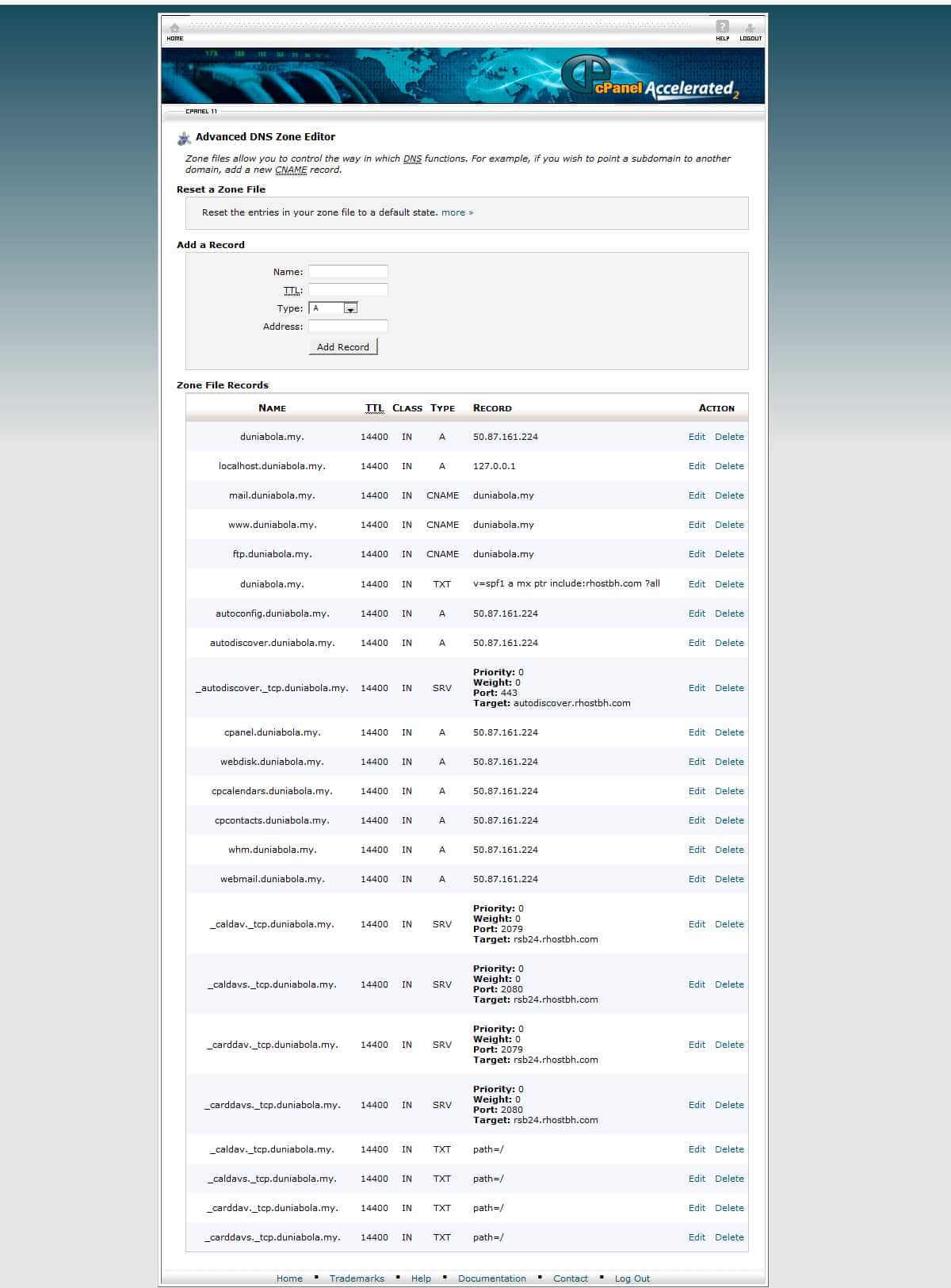
Kalau tak pasti, tidak mengapa. Anda cuma perlu pastikan di dalam setting cloudflare itu ada dua entry penting. Kedua duanya den tandakan dengan anak panah merah.
Jika anda ada menggunakan fungsi email di webhosting anda, pastikan juga ada entry seperti yang den tandakan dengan anak panah hijau.
Untuk meneruskan, tekan butang “Continue”

Haaa.. nak pilih plan yang mana rasanya? Pilihan yang ada – Free, Pro, Business, Enterprise. Den rasa.. tentu anda pilih Enterprise kan? Hehehe.. Terpulang pada anda. Den pilih Free jer. Belum tergerak lagi untuk gunakan plan plan yang lain.
So, kalau nak ikut panduan den ini, pilihlah plan Free. Kemudian, tekan “Continue”.

Baiklah, secara amnya, anda telah berjaya meletakkan setting untuk domain anda ke dalam Cloudflare. Sekarang tiba masa untuk memindahkan “Name Server” anda kepada Cloudflare. Mana nak cari setting “Name Server”?
Setting ini berada di dalam sistem di mana anda membeli domain. Sekiranya anda membeli domain melalui GoDaddy, anda perlu pergi ke GoDaddy untuk menukar “Name Server”. Sekiranya anda beli domain di NameCheap, di situlah anda perlu buat penukaran “Name Server”. Sekiranya anda membeli domain melalui syarikat webhosting seperti BlueHost, Hostgator atau Exabytes, maka anda perlu menggunakan “DNS Management tool” di sana.
Berikut adalah senarai pautan yang memberikan panduan untuk menukar Name Server untuk platform platform lain:
- Tukar Name Server untuk Bluehost – Klik Sini
- Tukar Name Server untuk HostGator – Klik Sini
- Tukar Name Server untuk GoDaddy – Klik Sini
- Tukar Name Server untuk NameCheap – Klik Sini
Di sini, den akan tunjukkan cara mengubah “Name Server” di MyNic. Kenapa MyNic? Sebab, den rasa MyNic mempunyai antara muka yang paling rumit. Hehehe.. sorry MyNic, jangan marah ya..
Cara Tukar “Name Server” Di MyNic
Baiklah, sekiranya anda tidak menggunakan domain Malaysia, anda boleh skip segment ini.
Sekarang jom den tunjukkan cara nak tukar Name Server untuk domain domain Malaysia menggunakan sistem MyNic.
Tentunya anda perlu login ke sistem MyNic. Maka, klik SINI untuk login MyNic sekarang. Anda akan dibawa ke laman web seperti:

UPDATE 20171204: Anda perlu login sebagai Technical Contact untuk domain anda. Tak tahu login Technical Contact? Gunakan carian Who Is di laman web Mynic untuk dapatkan maklumat tersebut.
Masukkan “Username” dan “Password” yang telah diberikan kepada anda semasa anda daftarkan domain itu dahulu. Tak ingat “Username” atau “Password”? Klik je pautan “Forgot Username / Password” yang disediakan dan ikut arahan yang diberi.
Bila dah login, anda perlu pergi ke pautan dalam “Menu Domain Name” dan pilih “Modify Domain” seperti berikut:

Setelah itu, anda akan dibawa ke paparan “Modify Domain Name” seperti:

Di dalam laman ini, anda perlu melakukan carian untuk nama domain yang ingin anda ubah. Masukkan nama domain anda di ruang “Domain Name” seperti yang den tunjukkan. Klik “Individual” dan pilih extension domain anda. Dalam contoh yang den gunakan ini, den pilih .my
Bila dah lengkap, klik butang “Search”.
Domain anda akan tersenarai seperti berikut:

Pilih domain anda – klik “checkbox” pada domain anda. Setelah itu, klik “Modify”. Di dalam paparan yang anda lihat setelah itu, klik pada “Modify Name Server” untuk melihat paparan seperti:

Pilihan yang perlu anda gunakan adalah “Add / Remove / Change Name Server”. Anda akan melihat paparan berikut:

Di sini anda akan dapat melihat setting “Name Server” yang diguna pakai sekarang. Setting inilah yang perlu anda ubah kepada setting yang diberikan oleh Cloudflare. Pilih “checkbox” untuk kedua dua “Name Server” yang ada.
Anda akan melihat:
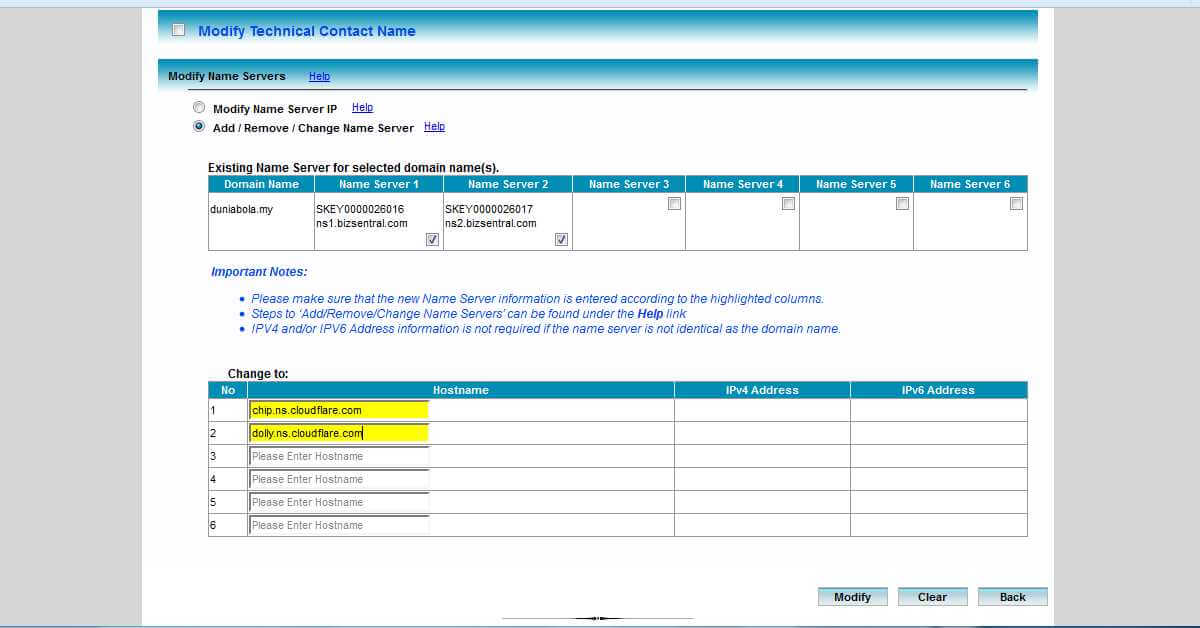
Isikan ruangan “Hostname” dengan nama yang diberi oleh Cloudflare. Di sini, den letakkan chip.ns.cloudflare dan dolly.ns.cloudflare.com. Setelah itu, klik butang “Modify”
Anda akan di minta untuk membuat pengesahan dengan memasukkan TAC dari SMS yang dikirim ke handphone anda. Kalau anda belum pernah setting SMS untuk MYNic, perlu lakukan itu dahulu.
MyNic akan menghantar email tentang perubahan yang dilakukan.
Perubahan “Name Server” akan mengambil sedikit masa untuk berlaku secara global. Ini kerana perubahan yang anda lakukan perlu di sebarkan kepada server server DNS di seluruh dunia.
Makanya, boleh la rehat sekejap dan buat perkara lain yang lebih bermanafaat. Den biasa biarkan semalam. Esoknya baru den check semula.
Selepas satu malam, login semula ke dalam akaun Cloudflare yang anda daftarkan semalam. Anda akan melihat paparan:

Sekarang setiap akses ke domain anda akan melalui sistem Cloudflare. Fungsi fungsi keselamatan dan kepantasan website telah berfungsi untuk website anda. Cuma ada beberapa settings sahaja lagi yang perlu anda tambah untuk mendapatkan fungsi terbaik dari Cloudflare.
Jom kita siapkan Cloudflare sepenuhnya untuk WordPress anda.
Plugin CloudFlare Untuk WordPress
Langkah pertama yang perlu anda lakukan untuk sistem WordPress anda adalah pasangkan plugin Cloudflare.

Plugin ini perlu anda pasangkan ke dalam WordPress anda. Tanpa plugin ini, segala data dari sistem analitik dan statistik seperti Google Analytics atau Statcounter akan memberikan data yang salah.
Ini kerana pada semua sistem statistik berkenaan, semua traffik yang sampai ke website anda adalah dari server Cloudflare. Plugin ini akan memberikan data traffik dari sumber yang sebenar kepada sistem statistik yang anda gunakan.

Ikut sahaja settings yang den tunjukkan dalam gambar di atas. Of course, tukarlah info mengikut keperluan masing masing. Mana nak dapatkan Cloudflare API Keys? Cloudflare API Keys ada di dalam ruangan MySettings di website Cloudflare. Perhatikan gambar berikut:
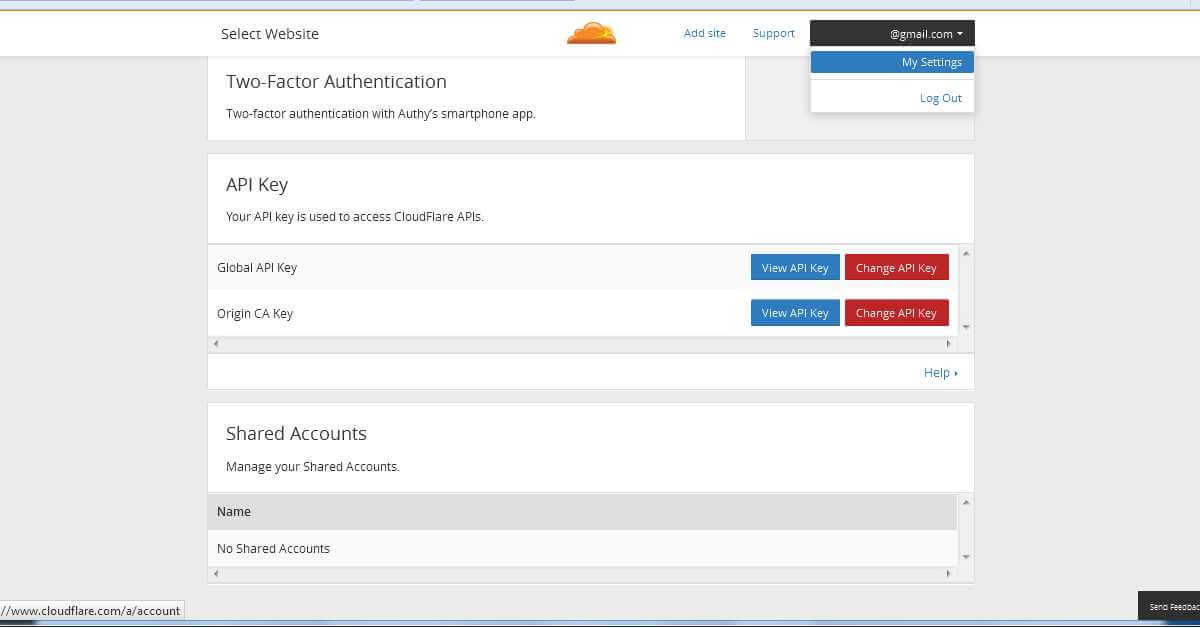
Klik pada butang “View API Key” pada “Global API Key untuk mendapatkan API Key yang boleh anda letakkan ke dalam plugin Cloudlare.
Itulah sahaja settings yang perlu anda tetapkan pada plugin tersebut. Mudahkan?
Aktifkan SSL Percuma Cloudflare Untuk WordPress Anda
Baiklah. Inilah dia bahagian yang tentunya anda nanti nantikan dari awal tadi lagi. Macam mana nak aktifkan SSL pada website WordPress anda dengan Cloudflare. Cloudflare memberi anda SSL percuma dengan fungsi Flexible SSL. Fungsi ini tersedia secara percuma kepada semua pengguna Cloudflare.
Anda tidak perlu melakukan apa apa pada setting Cloudflare anda. Ianya memang telah diaktifkan secara otomatik. Untuk mengaktifkannya pada website WordPress anda, anda perlukan sebuah plugin.
Ada pelbagai plugin berkaitan dengan SSL yang boleh digunakan di dalam WordPress Plugin Repository.

Plugin mana yang patut anda gunakan? Den gunakan “Really Simple SSL“. Ianya plugin SSL yang paling mudah digunakan setakat ini. Anda hanya perlu install dan aktifkan plugin tersebut. Itu sahaja. Website anda akan berfungsi dengan SSL.
Itulah dia cara memasang SSL percuma pada website WordPress anda menggunakan Cloudflare Flexible SSL. Mudah sahaja bukan? WordPress + Cloudflare Plugin + Really Simple SSL + Cloudflare = Website. yang “Trusted” dan “Authentic”.
Ada satu settings lagi yang sebaiknya anda lakukan. Saya sarankan anda melakukan settings berikut.
Setting Page Rules Untuk WordPress Admin
Dalam website WordPress anda, ada beberapa halaman yang sebaiknya tidak menggunakan fungsi “cache” yang disediakan oleh Cloudflare. Halaman WordPress Admin anda, contohnya, tidak perlu anda cachekan.
Ruangan “members” dan “shopping cart” juga perlu dikecualikan dari penggunaan cache.
Untuk mengecualikan halaman halaman ini dari cache Cloudflare, anda perlu menggunakan setting Page Rules.

Untuk halaman WordPress WP-Admin, anda seeloknya menggunakan setting seperti yang den tunjukkan dalam gambar berikut:

Sekiranya anda ada halaman “members”, gantikan wp-admin* kepada members*. Ini untuk mengelakkan dari members lain melihat akaun members lain kerana halaman members itu di cache.
Sekiranya anda ada halaman kedai online, gantikan wp-admin* kepada nama halaman kedai online anda seperti shop*. Ini untuk mengelakkan pelawat diberikan halaman dari cache. Terutama sekalai halaman shopping cart bagi mengelakkan pelawat mendapat shopping cart dari cache dengan kandungan cart yang berbeza dari apa yang dipilihnya.
Dengan itu, lengkaplah sudah, konfigurasi asas Cloudflare untuk website WordPress anda. Anda kini mempunyai website WordPress yang dilindungi oleh sistem keselamatan web Cloudflare.
Pelawat website anda akan menerima kandungan website dari server Cloudflare yang terdekat. Oleh itu, mereka akan mendapat response yang lebih pantas.
Website anda akan memperlihatkan penggunaan SSL. Pelawat akan lebih yakin dengan kandungan dan produk yang terdapat di halaman web anda. SSL adalah lambang kepercayaan di dalam dunia Internet.
Bagaimana? Adakah anda berjaya membuat pemasangan SSL untuk WordPress anda dengan mengikuti Panduan WordPress tentang Pemasangan SSL Percuma ini?
Oh ya.. Kalau nak den buatkan, hubungi lah den ya. :D :D :D ataupun KLIK jer SINI
